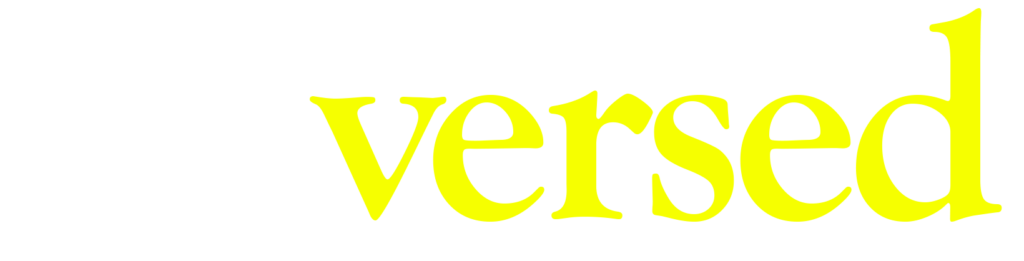Description
This chapter explains you how to display the NFTs in our Decentraland scene, using the business dashboard of DG Live.
Video
Steps
Step 1.
On the business dashboard, click ‘New slot’ and choose a name for the item. Set the ‘Status’ to enabled and complete all the fields of position, size and rotation.
If the NFT you want to display is a picture, put 1 on all the fields. If the NFT you want to display is a Decentraland wearable, put 1 on all the fields except on the last one (which has to be 180).
Step 2.
Click ‘Select your NFT’ and choose the NFT you have listed on the marketplace (other NFTs from other creators are also available to be listed). If you want to filter the NFTs you have added, you can press ‘Only offer NFTs from this wallet’ and paste your wallet address.
Step 3.
Once the NFT is chosen, press ‘Save’.
Step 4.
Open Visual Studio Code (as an administrator or it won’t work), and with our project opened, copy and paste the first code in the terminal.
Step 5.
Search for the game.ts file and after the import lines, paste the second code. Then, save the project.
Step 6.
Click the three dots, ‘Joystick’ and ‘View in browser’. If you have the Decentraland preview running, refresh the website and divide your screen in two. In one side, you should put the josytick and on the other one, the game.
Step 7.
Using the joystick, move the image to its right spot. Once you are happy with the result, press ‘Save’. By doing this, you have added your first NFT to your store. You can now keep adding NFTs, or go to the next chapter.