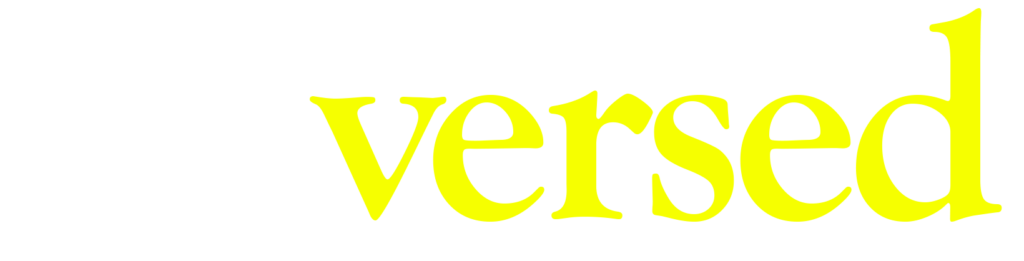Description
This chapter will explain to you how to create a scene for your store by using the Decentraland Builder.
Video
Steps
Step 1.
Go to builder.decentraland.org and click ‘Create Scene’. Start from scratch and set the name and the description of your scene.
Step 2.
Choose the rows and the columns, in the case of the video, we are using a LAND of 2×2, so that’s the size we will create our scene. If you are using WORLDS you can choose any size you want.
Step 3.
Use the Legacy Scene Builder (SDK 6) version since DG Live, is not available for SDK7.
Step 4.
Now it’s time to design our scene. Usually, you may want to get a 3D structure which can be designed with a 3D modelling software like Blender and exported as a .GLB.
If you want, you can also download a preexistent one for free, designed by the creator MrDhingia. Remember to choose one that fits your needs and the size of the LANDs you want to use (in the case of using Decentraland Worlds, this doesn’t matter).
Step 5.
Click the ‘+’ button to upload your 3D model. Once you’ve filled in the reference details, your new asset pack, which currently holds just that model, will be available in the list. Simply locate it and drag it into your scene, positioning it as needed.
With the buttons that appear at the top, you can switch between moving and scaling mode. By pressing SHIFT and dragging the points of resize or movement, you can be more precise.
Step 6.
To keep decorating, you can also use the items Decentraland provides you for free or keep importing custom models by pressing the ‘+’ button or editing your current asset pack and adding them there. Try to avoid using interactive items (the ones purple, with the thunderbolt icon) because they can bring some problems later.
If you want to replace the ground easily, you can search ground.
Step 7.
Once you are happy with the result, you can go to the next step. The scene saves automatically.